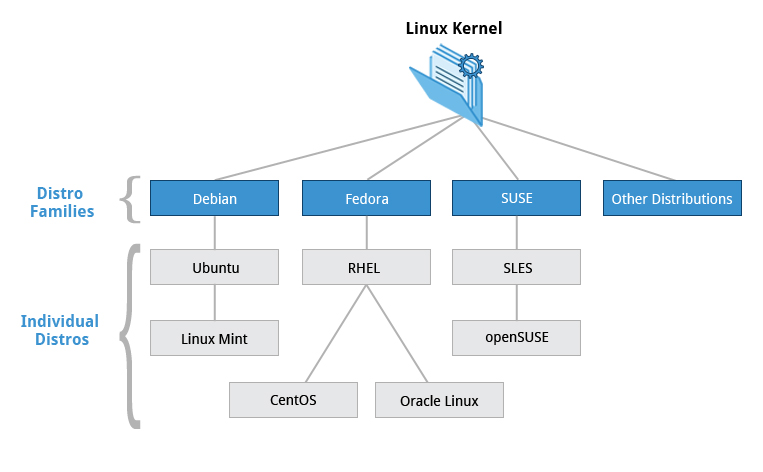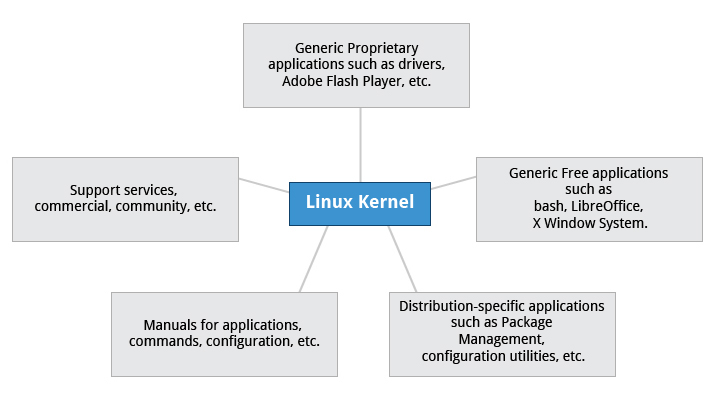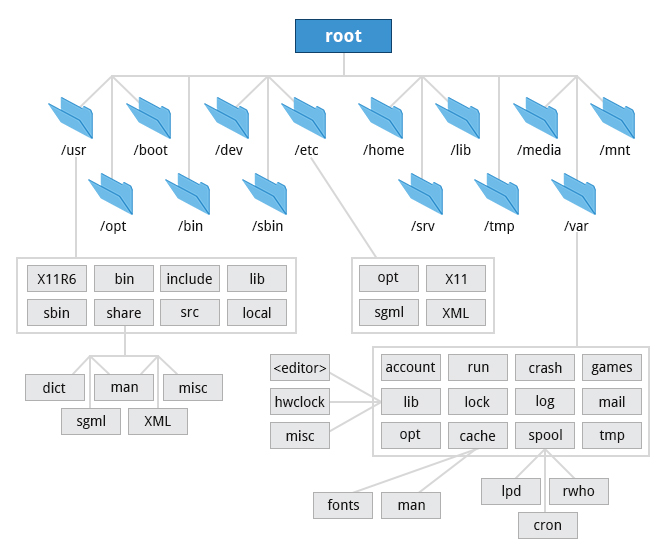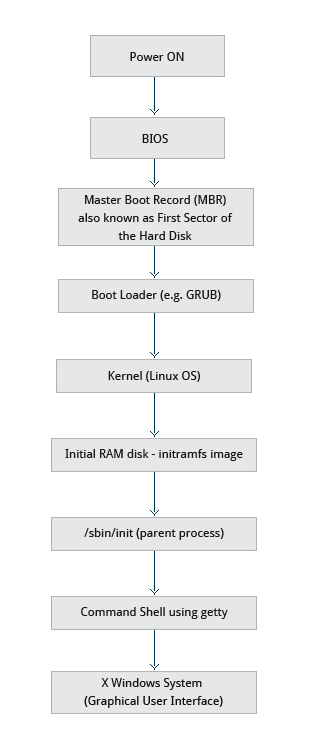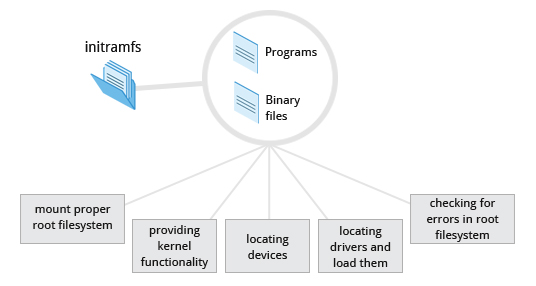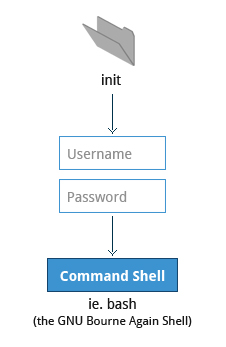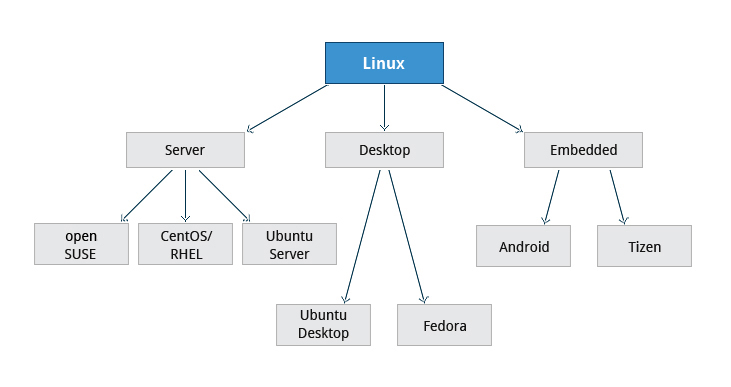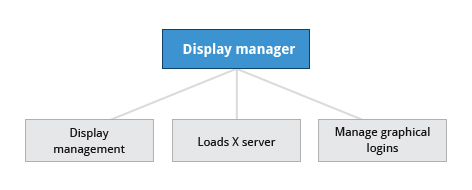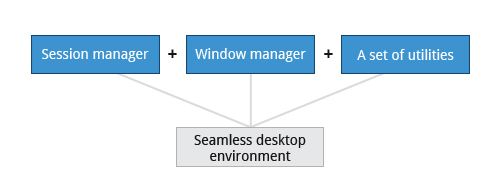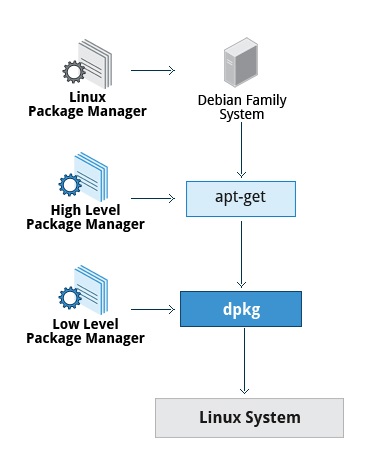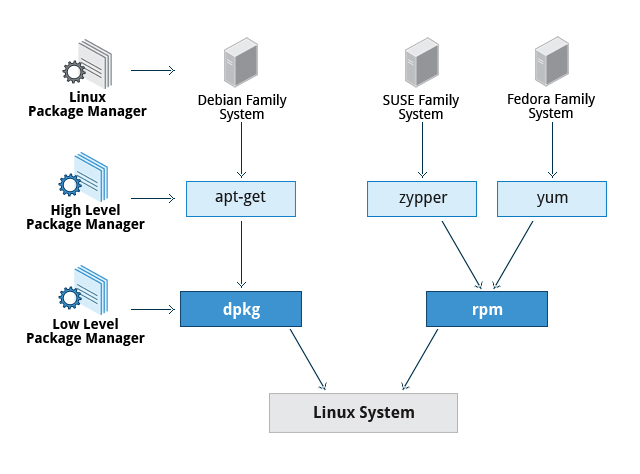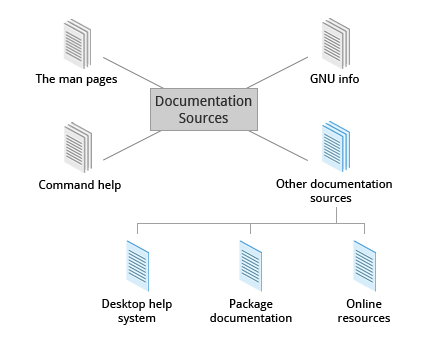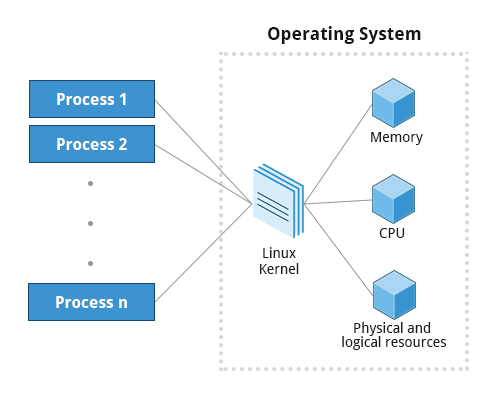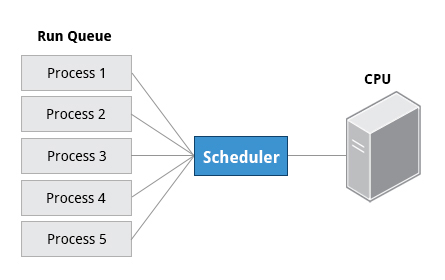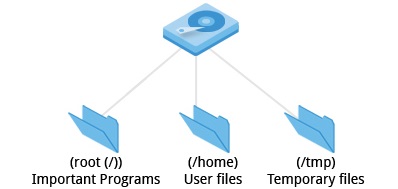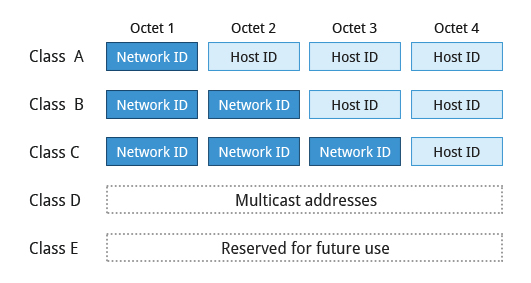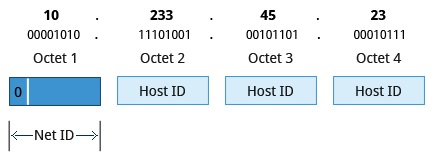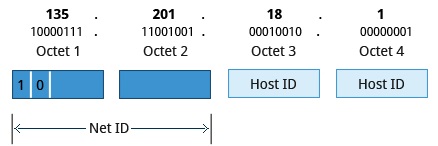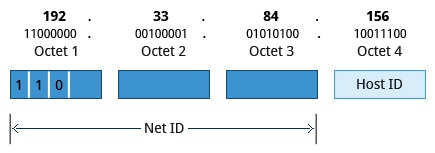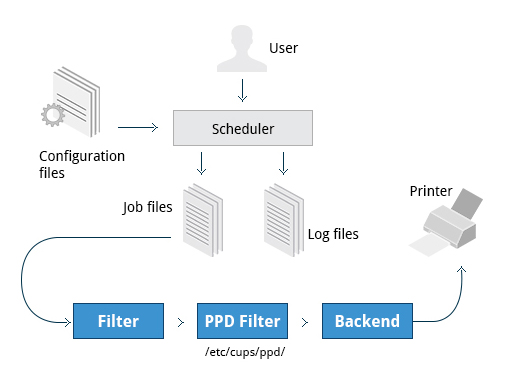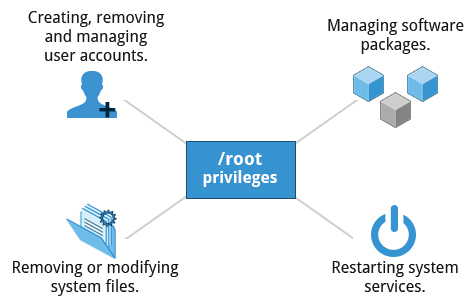Index
Chapter 1: The Linux Foundation and Introduction
Intro
The kernel is just the core of the OS, it talks to the HW, makes the HW works, and it makes it able for you to run a program
Linux Foundation
It's a non-profit organization that sponsors Linux
- Supported by individual members and large companies (Intel, TI, NXP, Oracle, etc.)
- Organize technical events and develop training programs
- Manages kernel.org where the official versions of the Linux kernel are released.
- Runs Linux web page linux.com
Linux Distributions & Families
Fedora
- Package manager: yum or/and dnf
- Directly associated with Red Hat widely used by enterprises which host their own systems.
- Examples: Fedora, RHEL (Red Hat Enterprise Linux), Centos
Debian
- Widley used for servers and desktop
- Focuses on stability
- Package manager: DPKG-based apt-get
- Ubuntu uses Unity GUI based on GNOME and has been widely used for cloud deployments.
- Examples: Ubuntu
SUSE
- Package manager: zypper
- Widely used in the retail/sales sector (Ex clothing stores, supermarkets).
- Examples: SUSE, SUSE Linux Enterprise Server (SLES), OpenSUSE
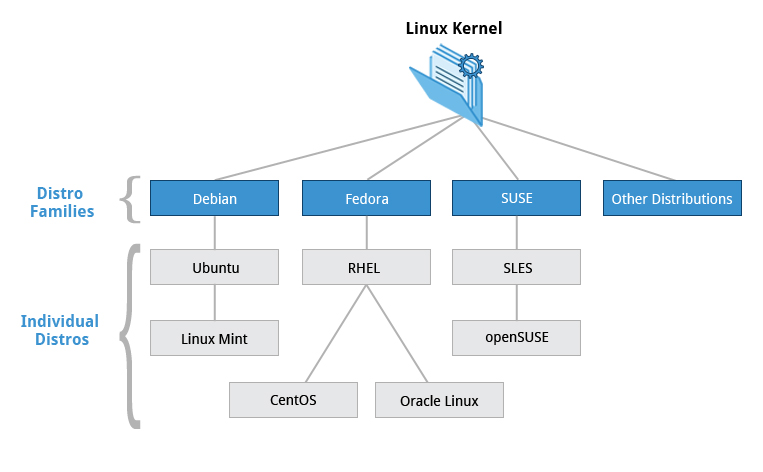
Chapter 2: Linux Philosophy and Concepts
Intro
- Linux was written to be a free and open source version of UNIX.
- "All is a file": Linux makes its components available via files or objects that look like files. so it can be used with the same utilities used for regular files.
- Processes, devices, and network sockets are all represented by file-like objects
- In Linux all files are stored in one united directory tree, starting at "/", the system's root directory
- Kernel: The core of the OS, it controls the HW and makes the HW interact with the Apps.
- Boot Loader: Program that boots/loads the OS (which is just another program). Bootloader Examples: GRUB and ISOLINUX.
- Service: Program that runs as a background process known as daemons.
- File System: Method for storing and organizing files (Ex. FAT, NTFS, ext3, ext4, etc).
- X Window System: Provides the toolkit and protocol to build GUIs
- The desktop enviroment: is a GUI on top of the OS. Ex. GNOME, Xfce, KDE...
- Shell: is a command line interpreter
Distribution
A Linux Distro is combination of the kernel Linux with other system components or programs to make a Linux based OS. The programs are used for:
- File-related operations
- User management
- Software package management.
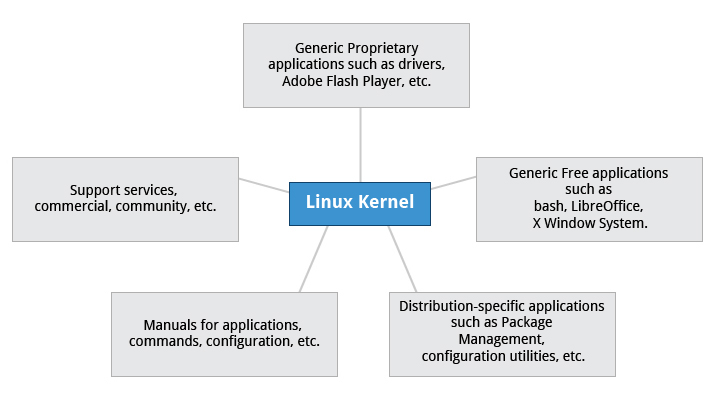
Chapter 3: Linux Structure and Installation
FileSystem
Partitions and Filesystems
The filesystem is the method used for storing and organizing arbitrary collections of data in a usable form:
- Conventional disk filesystem: ext3, ext4, NTFS.
- Flash Storage filesystem: ubifs, JFFS2.
- Database filesystem
- Special puporse filesystem: sysfs, tmpfs, debugfs
Partition: is logical (NOT physical) part of the Disk and the filesystem is a method for storing/finding files on that hard disk (usually in a partition).
The Filesystem Hierarchy Standard
Linux stores it's important files according to a standard (FHS: Filesystem Hierachy Standard), this ensures a consistency, of how the system is organized, between distros.
New drives are mounted as directories in the single filesystem.
Many distributions distinguish between core utilities needed for proper system operation and other programs. This is the reason for the /usr
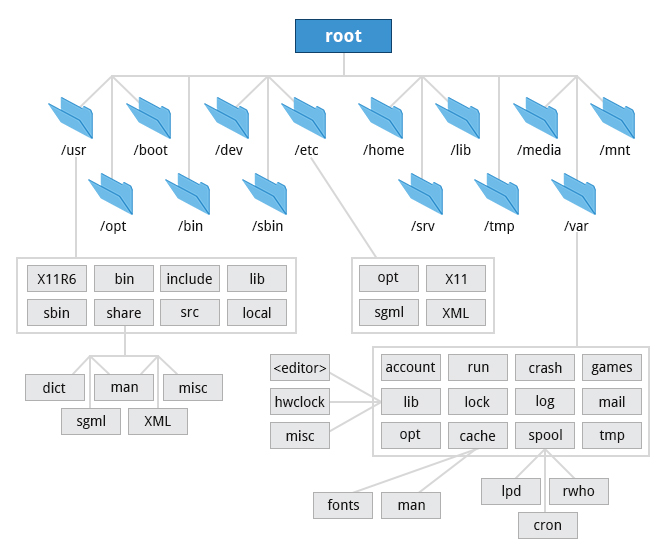
The Boot process
It is the procedure for initializing the system. which consist of the following steps:
- The BIOS is a SW that's stored in ROM on the motherboard and is usually completely HW specific/dependent.
- Initializes the HW (Screen, keyboard, etc.)
- Tests the main memory (POST: Power On Self Test).
2. The Bootloader :
- The program responsible for loading into memory the Kernel
- It also loads into memory the initial RAM-based filesystem or _initramfs_ so it can be used by the kernel
- Common bootloaders for Linux:
- GRUB (for GRand Unified Boot loader)
- ISOLINUX (for booting from removable media)
- Stored on one of the partitions of one of the Hard disks in the system. It can be stored in:
- The boot sector in MBR (Master Boot Records) Systems.
- UEFI or EFI (Unified Extensible Firmware Interface partition) systems.
Stage 1:
MBR (Master Boot Record) Systems
- The Bootloder resides in first sector of the hard disk known as the MBR which size is 512 bytes.
- The bootloader examines the partition table and find the bootable partion.
- Searches the second stage bootloader (e.g. GRUB) and loads it into RAM.
UEFI/EFI (Unified Extended Firmware Interface) Systems
- Reads the BOOT Manager data to determine which UEFI application will be launched and from which disk and partition the EFI partition can be found.
- Launches the found application (e.g. GRUB) and loads it into RAM.
Stage 2:
- The second stage boot loader resides under
/boot
- A screen to select an OS is presented to select the OS
- The selected OS Kernel is uncompressed (Usually is compressed)
- Check and analyze the system HW and initialize any HW device drivers built into the kernel.
- The Kernel is loaded into RAM and the bootloader passes control to it.
3. The Kernel:
- After the Kernel is loaded it initializes and configures the memory and all the HW attached to the system (processor, I/O subsystems, storage devices, etc.)
- Loads some neccessary user space apps
4. The Initial RAM Disk:
The initramfs contains programs an binary files that perform all actions needed to mount the proper root filesystem
Essential programs of initramfs:
- udev:
- provides kernel funcionality and device drivers for mass storage controllers
- responsible for figuring out the present devices and find drivers they need to operate properly
- after a root filesystem is found it is checked for error and mounted
- mount:
- instructs the OS that a filesystem is ready for use and associates it with a particular point in the overall hierachy of the filesystem (mount point)?
If the essential programs are successful the initramfs is cleared from RAM and the init (/sbin/init) program on the root filesystem is executed
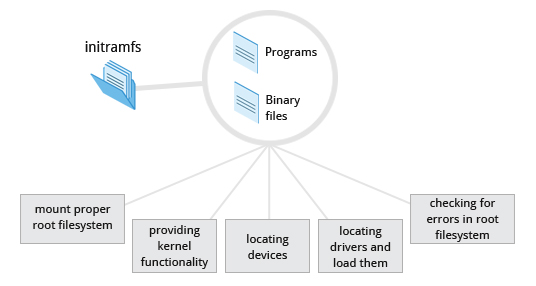
5. /sbin/init and Service
Once the kernel has set up all its hardware and mounted the root filesystem, the kernel runs the /sbin/init program
This init program becomes the initial process and starts other processes to get the system running.
Kernel processes are an exception because they are stared directly by the kernel for managing internal OS system calls
The init program is responsible for keeping the system running and for shutting it down cleanly
Acts a manager for all the non-kernel processes, cleaning up after them and controlling and restarts users log in and out, it does the same for other background system services.
Handles the mounting and pivoting over the final real root filesystem?
6. Command Shell
- init is responsible for starting a number of text-mode login prompts (ussually done by the getty program) which allow you to eventually get a command shell if the login is successful
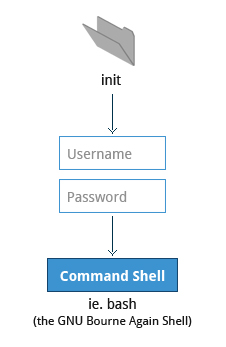
7. X Windows System or X Display Manager
Selecting a distro
- Installing a Linux distro can be done completely automatically using a config file to specify installation options (preseed file for the Debian-based systems like Ubuntu).
- What packages are important
- main function of the system (server, desktop, embedded)
- Available disk space and HW (x86, ARM, PPC, etc.)
- Support, updates and stability for release
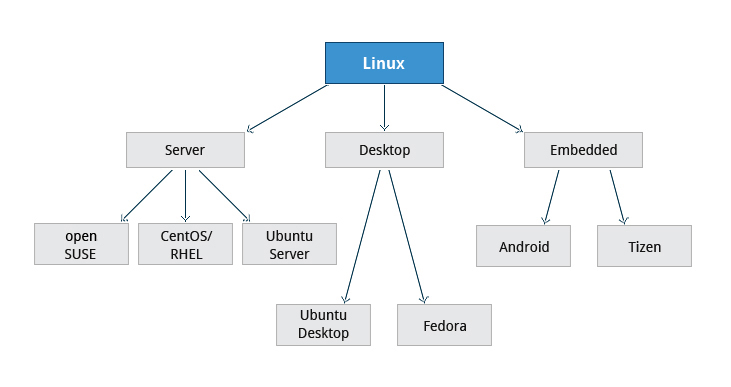
System Startup (systemd)
- It is the startup system used on most recent Linux distros
- It uses configuration files, which enumerate what has to be done before a service is started, how to execute service startup, and what conditions the service should indicate have been accomplished when startup is finished
- It uses the
systemctl for most basic tasks
- start/stop/restart:
sudo systemctl {start|stop|restart} <name_of_service>
- enable/disable:
sudo systemctl {enable|disable} <name_of_service>
Chapter 4-5: Graphical Interface & System Configuration from the Graphical Interface
Display Manager / X Display Manager / X Windows System
- After the X Window System is loaded it usually calls the display manager service
- The Display Manager is the one responsible for:
- Display Management (Keep track of the number of displays being provided)
- Loading the X Server
- Manage/handle graphical logins and starts appropriate desktop environment after log in
- Ubuntu uses lightgdm display manager
- The display manager is run as a service, you can stop the GUI desktop with the systemctl utility
sudo systemctl {stop|start} gdm (or sudo telinit 3)
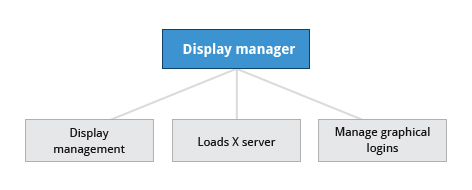
Desktop enviroment
Consist of:
- Session manager: Starts and maintains graphical components
- Window Manager: Controls the placement and movements of windows, windows title bars and controls
- Usually a set of utilities, session manager, and window manager are used together as a unit to provide a desktop environment.
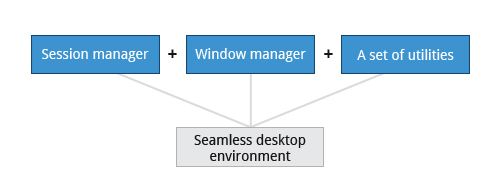
GNOME is an example of a Desktop enviroment which uses gdm display manager
- Nautilus: File manager browser
- The X server handled by the windows X and which actually provides the GUI, uses the
/etc/X11/xorg.conf file as its configuration file if it exists
- The Network Time Protocol (NTP) is the most popular and reliable protocol for setting the local time via Internet servers (the
/etc/ntp.conf file contains configurations for this functionality).
- Linux uses Coordinated Universal Time (UTC) for its own internal time-keeping.
- A deleted file is moved to the trash usually at
/home/user/.local/share/Trash/files
- Find out the current screen resolution:
xdpyinfo | grep dim
- the
init.d directory is no longer used much in systemd-based systems (systemd), but is kept for backwards compatibility reasons
Chapter 6: Package Management and Common Applications
Packages and SW updates
- A package is a piece of software that provides a piece of the system. Examples of packages:
- Linux Kernel
- The C compiler
- The Firefox web browser
- The USB library to interact with USB devices
- Packages have dependencies from other packages that must also be downloaded and installed before installing the package with dependencies.
- A package contains the files and other instructions needed to make one SW component work on the system
Package Management System
The packet manager is the utility that handles the downloading, unpacking and putting the unpacket pieces in the right places.
Consists of two entities: a low-level tool (such as dpkg or rpm), takes care of the details of unpacking individual packages, running scripts, getting the software installed correctly, while a high-level tool (such as apt-get, yum, or zypper) works with groups of packages, downloads packages from the vendor, and figures out dependencies
The core parts of a linux distro and most of its add-on SW are installed via a Package Management System
Debian Family System
Fedora Family System
- Red Hat Package Manager (rpm):
- low-level or underlying packet manager
- Yellowdog Updater (yum):
- The high-level package manager differs between distribution but yum is commonly used
- Dandified Yum (dnf):
- It is the next-generation version of yum
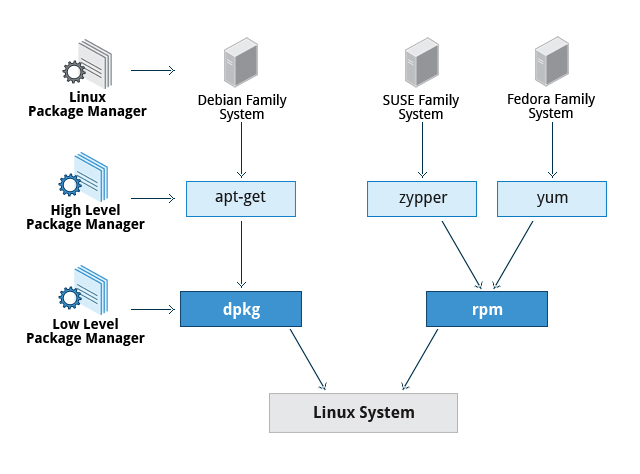
Packaging commands
- low-level packaging commands operates on individual packages
- high-level packaging commands operates on multiple packages and deal with dependencies
| Operation |
RPM |
deb |
| Install/Updates package |
rpm -i foo.rpm |
dpkg --install foo.deb |
| Install package, dependencies |
yum install foo |
apt-get install foo |
| Remove package |
rpm -e foo.rpm |
dpkg --remove foo.deb |
| Remove package, dependencies |
yum remove foo |
apt-get autoremove foo |
| Update package |
rpm -U foo.rpm |
dpkg --install foo.deb |
| Update package, dependencies |
yum update foo |
apt-get install foo |
| Update entire system |
yum update |
apt-get dist-upgrade |
| Show all installed packages |
rpm -qa or yum list installed |
dpkg --list |
| Get information on package |
rpm -qil foo |
dpkg --listfiles foo |
| Show packages named foo |
yum list "foo" |
apt-cache search foo |
| Show all available packages |
yum list |
apt-cache dumpavail foo |
| What package is file part of? |
rpm -qf file |
dpkg --search file |
Common Applications
| Application |
Use |
| FileZilla |
Intuitive graphical FTP client that supports FTP, Secure File Transfer Protocol (SFTP), and FTP Secured (FTPS). Used to transfer files to/from (FTP) servers |
| Pidgin |
To access GTalk, AIM, ICQ, MSN, IRC and other messaging networks |
| Ekiga |
To connect to Voice over Internet Protocol (VoIP) networks |
| Hexchat |
To access Internet Relay Chat (IRC) networks |
| GIMP |
GNU Image Manipulation Program s a feature-rich image retouching and editing tool similar to Photoshop |
Chapter 7: Command Line Operations
The command line
The most basic operation that can be done in a terminal is to execute a Command which is the name of a small program you are executing, they can have:
- Options: Dictates how the program will behave
- Arguments: What the command operates on
Programs like gnome-terminal (default Terminal emulator on GNOME) orxterm are applications that emulates/simulates a standalone terminal with a window, they behave essentially as if you were logging into the machine at a pure text terminal with no running graphical interface
Virtual Terminals (VT) are console sessions that use the entire display and keyboard outside of a graphical environment. These are not the same as the command line terminal window
Set variables: creating variables that can be used as arguments of a command
The desktop manager is simply a service that can be stopped (sudo service gdm stop or sudo service lightdm stop)
The /etc/sudoers.d/<user_name\> file is the configuration file that enables/disables user account to use sudo.
<user_name\> ALL=(ALL) ALLchmod 440 /etc/sudoers.d/<user_name\>
Commands Dictionary
Basic Operations
ssh
shutdown
Shutdown system operations:
- halt and poweroff are equivalent to shutdown -h which shutdown the system (sudo)
- reboot is equivalent to shutdown -r which reboot system (sudo)
which and whereis
- Executables programs ussualy live in:
/bin/usr/bin/sbin/usr/sbin/opt
- The following commands can be used to locate programs
- which: Locates a program
- whereis: Search for a program in broader range of system directories
cd and directory navigation
- pwd: Displays current directory
- cd ~ /cd: Change to Home directory
- cd ..: Change to parent directory
- cd -: Change to previous directory
- cd /: Change to root directory
- ls: List content of current directory
- ls -a: List ALL content of current directory (include hidden files)
- ls -l: Use long listing format
- ls -i: display inode
- tree: Display tree view of the filesystem (include files in the tree view)
- tree -d: Display folders in a tree view of the filesystem
- pushd: pushes the current directory to the history stack
- popd: pops the latest added directory of the history stack
- dirs: Displays the directories in the stack
Symbolic Links
- inode: Unique file identifier
- Hard links: N/A
- Soft links: can point to objects even on different filesystems (or partitions) which may or may not be currently available or even exist
- ln <existent_file> <name_of_link_file>: Creates hard link
- ln -s <existent_file> <name_of_link_file>: Creates soft link
File Streams
- In Linux all open files are represented by file streams/descriptors which are just numbers used as identifiers
- File streams opened by default:
- stdin (0)
- stdout (1)
- stderr (2)
- If other files are opened in addition to the default opened streams, they will start at file descriptor 3 and increase from there.
I/O redirection
- we can redirect the input or output of a stream using the >, < and & (File descriptor identifier) operators. Examples:
do_something > output-filedo_something < input-filedo_something <file-descriptor-number\> > output-filedo_something > all-output-file 2>&1 equivalent to do_something >& all-output-file which redirects file descriptor 2 to 1
Pipes (|)
- Used to have one program take as input the output of another.
- Allows to combine the actions of several commands into one using the pipe symbol |
command1 | command2 | command3
Files
Searching for Files
Locate
- Search through a previously constructed DB of files and dirs
- the DB is created by the updatedb program/command, usually automatically run by Linux (SUDO)
- Match entries with a specified string
Wildcards
Used to locate a filename containing a specific character(s)
- ?: matches any single character
- *: matches any string character
- [set] and [!set]: matches any character in the set of or not (!) in the set of characters
find
- Search for files
find <dir-to-search\> <options\> <input-string-no-quotes\>
- arguments do not need quotes ""
- with no arguments it lists all files in the current dir and all fof its subdirs. Common options:
- name: name
- iname: name ignoring case sensitive
- type: dir (d), file (f), symbolic link (I)
- find is able to run commands on the found files using the
-exec or -ok the ok option asks before performing the action
find -name <in-string> -exec <command-to-exec> {} ’;’find -name <in-string> -exec <command-to-exec> {} \;
- find based on time (N is the number of days with +/- modifier for greater/less than that number):
-ctime <N>: last changed- -
atime <N>: last accessed/read
-mtime <N>: last modified/written- check
-cmin, -amin & -mmin for same functionality number of minutes
- find based on size (with +/- modifier for greater/less):
-size <size\>: c(bytes), k(kilobytes) and M(megabytes) & G(gigabytes)
File operations
Viewing
- cat: Print content of a file no-scroll
- tac: Print content of a file no-scroll starting backwards
- less: pages and shows content of a file (/: search forward, ?: search backward)
- tail: print last lines of file
- head: print first lines of file
Create/Remove
- mkdir/rmdir: creates and removes EMPTY dirs.
- rm: removes dir or file
rm -rf: removes dir and all its content.rm -i: interactively removes dir/file (asks/promts before removing)
- touch <filename>: create a file
touch -t <YYDDMMHHHH\> <filename0\> <filenameN\>: change timestamp of file
- mv <old-name> <new-name>: rename files
Command Line Prompt String
- The PS1 (
$PS1) variable is the character string that is displayed as the prompt on the command line.
Chapter 8: Linux Documentation
Documentation sources
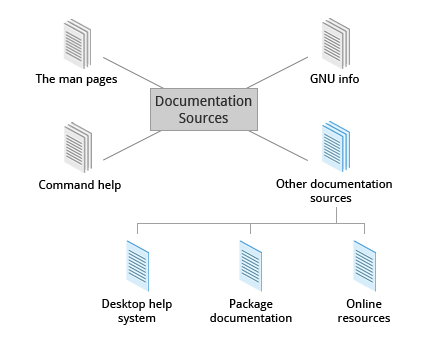
Chapter 9: Processes
Intro
- All the application programs we are running are processes. Some processes are independent of each other and others are related
- Process: It's an instance of one or more related tasks (threads) executing on your computer. A process uses system's resources (memory, CPU, peripherals, etc) through the OS specially the Kernel which is responsible for allocating a proper share of these resources to each process and ensuring overall optimum utilization
- Program: or a command, it's NOT the same as a process but it can start several process simultanmeoulsy
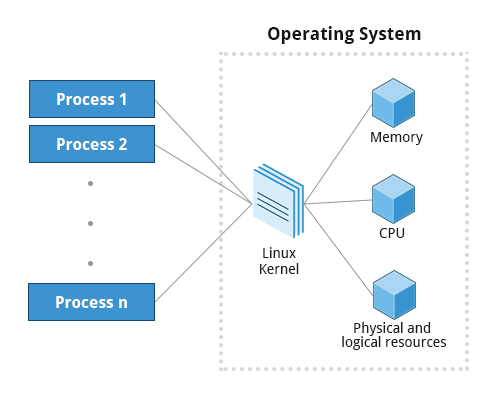
Process Types
Process can be of different types according to the task being performed
- Interactive process:
- Need to be started by an user.
- Examples: bash, firefox, top...
- Batch process:
- Automatic processes which are scheduled from and then disconnected from the terminal. Work on a FIFO scheme.
- Examples: updatedb
- Daemons:
- Server process that run continuously usually in the background
- Many are launched during system startup and wait for requests of their services.
- Examples: httpd, xinetd, sshd...
- Threads:
- Lightweight processes
- These are tasks that run under the umbrella of a main process, sharing memory and other resources
- Usually started from another main process to process data in parallel
- Examples: firefox, gnome-terminal-server...
- Kernel Threads:
- Not started nor terminated by the user. Perform kernel actions like moving a thread from one CPU to another or making sure I/O operations are completed
- Examples: kthreadd, migration, ksoftirqd...
Scheduling Process
- A critical kernel function called the scheduler constantly shares the CPU between processes
- Process Status:
- running: means it is either currently executing instructions on a CPU, or is waiting to be granted a share of time. On a run queue
- sleep: generally when they are waiting for something to happen before they can resume. On a wait queue
- zombie: if a child process completes, but its parent process has not asked about its state
- The priority for a process can be set by specifying a nice value, or niceness, for the process. The lower the nice value, the higher the priority. A nice value of -20 represents the highest priority and 19 represents the lowest.
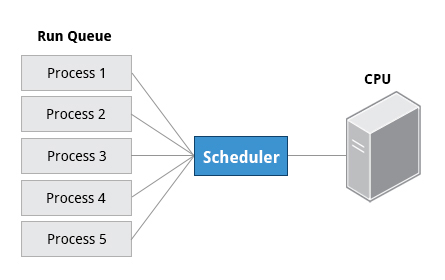
Identifiers
- PID (Process ID): Unique ID that identifies the process, used to track process state, CPU usage, memory usage, where resources are located in memory, etc.
- PID=1 denotes the /sbin/init process
- PPID (Parent Process ID): Process (Parent) that started this process
- TID (Thread ID):
- The same as PID for single-threaded processes
- For multi-threaded process each shares same PID but has unique TID
- RUID (Real User ID): Identifies the user who starts the process
- EUID (Effective User ID): Identifies the user who determines the rights for a user
- RGID (Real Group ID): Identifies the group that starts the process
- EGID (Effective Group ID): Identifies the Group that determines the rights for a group
Process Commands
cron
- it is a time-based scheduling utility program. It can launch routine background jobs at specific times and/or days on an on-going basis
- cron is driven by a configuration file
/etc/crontab (cron table) which contains the various shell commands that need to be run at the properly scheduled times
- Each line of a crontab file represents a job, and is composed of a so-called CRON expression, followed by a shell command to execute (6 fields in total).
/etc/crontab is the system wide crontabcrontab -e edits the user crontab, these are crontab per user files stores in /var/spool/cron/crontabs/<username>
- use
sudo crontab -e to edit the root crontab
| Field |
Description |
Values |
| MIN |
Minutes |
0 to 59 |
| HOUR |
Hour |
0 to 23 |
| DOM |
Day of Month |
1-31 |
| MON |
Month field |
1-12 |
| DOW |
Day Of Week |
0-6 (0 = Sunday) |
| CMD |
Command |
Any command to be executed |
30 08 10 06 * /home/user/script.sh # run the script.sh at 8.30am, 10-June, irrespective of the day of the week.
Background and Foreground Processes
- A job is just a command launched from a terminal window
- Foreground jobs run directly from the shell/GUI, and when one foreground job is running, other jobs need to wait for shell/GUI access
- Background jobs run with a lower priority which does no lock the shell/GUI
- by default all jobs are executed in the foreground. Use the
& operator to put a job in the background or the bg and fg commands to run a process in the background and foreground,
- background jobs are connected to the terminal window if you log off, the jobs utility will not show the ones started from that window.
- The jobs -l utility can be use to view all the jobs running in the background
Chapter 10: File Operations and Filesystems
Files and Filesystems
- In Linux (and all UNIX-like OS) everything is treated as a file (it doesn't mean it actually is a file)
- Whether you are dealing with normal data files and documents, or with devices such as sound cards and printers, you interact with them through the same kind of Interfaces and/or Input/Output (I/O) operations.
- The Linux filesystem is a tree that starts at the trunk or root (/)
Filesystem Hierarchy Standard (FHS)
- Provides a standadrd directory structure for the FS which provides consistency between systems and distros. Check FHS for more info.
- Linux support various filesystems:
- Native Linux filesystems: ext3, ext4, btrfs, xfs
- filesystems from other operating systems: vfat, ntfs, hfs
Partitions
- Each filesystem resides on a hard disk partition
- The partitions help organize data according to the kind of data contained and how it is used. For example:
- important data in a root partition
- user files in home partition
- temp files in a tmp partition.
Mount and Mount points
- Mount/Mounting is the operation that must be performed to start using a filesystem. It must be done at a mount point which simply is a directory where the filesystem will be attached (mounted)
- device-node: reference to partition with a filesystem in a device
- The mounting and retrieving partitions info:
- mount <device-node> <mount-point>: mounts a filesystem (SUDO)
- mount : Shows all presently mounted filesystems
- df -Th: will display information about mounted filesystems
- The
/etc/fstab file contains the filesystem table that contains the filesystems that will be mounted and configured automatically by the system.
- The
mount command without options and arguments will list all of the currently mounted filesystems, along with information that will indicate whether they are mounted as read-only or writable
warning: If you mount a filesystem on a non-empty directory, the former contents of that directory are covered-up and not accessible until the filesystem is unmounted. Thus mount points are usually empty directories.
Network Filesystem (NFS)
- Mounting a home local directory on a server allows an user to have access to shared files or resources because other users home directories can also be mounted on the server
NFS on the server
- the
etc/exports file contains the directories and permissions that a host is willing to share with other systems over NFS. Entry file format:
- *.<domain>(<permisions>). Ecample
/projects *.example.com(rw)
- To share a directory using NFS on the server:
- starts NFS services:
sudo systemctl start nfs
- modify
etc/exports file appropriately
- notify update:
exportfs -av or sudo systemctl restart nfs
NFS on the client
- To share a directory using NFS on the client:
- mount the NFS:
- modify
/etc/fstab file:
servername:/projects /mnt/nfs/projects nfs defaults 0 0
- manually mount the NFS:
sudo mount servername:/projects /mnt/nfs/projects
proc Filesystem
- It's a pseudo filesystem because it has no permanent presence on disk
- Mounted on
/proc
- Contains virtual files (exists only in volatile memory) that permit viewing constantly varying kernel data
- Contains files and dirs that mimic kernel data structs and config info so it can be viewed.
- Contains runtime system info like: system memory, devices mounted, hardware configuration, etc
- It does
NOT contain real files, but runtime system information
- There is a directory for every process (
/proc/<Process-ID-#>)
- The information on proc is never stored permanently on disk
- Important files:
/proc/cpuinfo/proc/interrupts/proc/meminfo/proc/mounts/proc/partitions/proc/version/proc/sys
Filesystem architecture
- Each user has a home directory under /home
- the /root dir is just the root user's home directory
- The /home dir is usually mounted as a separated FS on its or shared remotely though NFS
Linux Directories
/bin and /sbin
- /bin: Contains executable binaries and essential commands required by all system users
- /sbin: Contains essential binaries related to system administration
- /usr/bin: Contains non-essential commands used in single-user mode
- /usr/sbin: Less essential system admin programs
On the newest Linus distributions, /usr/bin and /bin are actually just symbolically linked together, as are /usr/sbin and /sbin.
/dev
- Contains device nodes which are pseudo files used by most HW and SW devices except for network devices.
- Contains entries created by the udev system which creates and manages device nodes on Linux when devices are found. eg:
- /dev/sda1 (first partition on the first hard disk)
- /dev/lp1 (second printer)
- /dev/dvd1 (first DVD drive)
/var and /etc
- /var: Contains files expected to change in size and content as the system is running.
- System log files:
/var/log
- Packages and database files:
/var/lib
- Print queues:
/var/spool
- Temp files:
/var/tmp
- /etc: Home for the system configuration files. It does not contain binary programs
resolv.conf tells the system where to go on the network to obtain host name to IP address mappings (DNS)passwd, shadow and group are for managing user accounts- System run level scripts are found in subdirectories
/boot
- Contains essential files needed to boot the system. For every alternative kernel installed on the system there are four files:
- vmlinuz: the compressed Linux kernel, required for booting
- initramfs: the initial ram filesystem, required for booting, sometimes called initrd, not initramfs
- config: the kernel configuration file, only used for debugging and bookkeeping
- System.map: kernel symbol table, only used for debugging
Each of the boot files has a kernel version appended to its name.
- It also contains the Grand Unified Bootloader (GRUB) files (such as /boot/grub/grub.conf or /boot/grub2/grub2.cfg)
- /lib:
- Contains libraries for the essential programs in
/bin and /sbin.
- Contains the dynamically loaded libraries (a.k.a. shared libraries or Shared Objects (SO)).
- Kernel modules (kernel code, often device drivers, that can be loaded and unloaded without re-starting the system) are located in
/lib/modules.
- /media: The directory where removable media, such as CDs, DVDs and USB drives are mounted
- Newer Linux distributions place these mount points under the
/run or /run/media directory.
- /mnt: Used for temporarily mounting filesystems like network filesystems with NFS, not normally mounted or temporary partitions.
Other dirs
- /opt: optional app SW packages.
- /sys: virtual filesystem that gives information about the system and HW (for param HW config and debugging).
- /srv: site specifa data used by the system.
- /tmp: temporary files.
- /usr: Multi-user applications utilities, non-essential (not needed to boot) programs and scripts.
- /usr/include: Header files used to compile applications.
- /usr/lib: Libraries for programs in
/usr/bin and /usr/sbin.
- /usr/lib64: 64-bit libraries for 64-bit programs in
/usr/bin and /usr/sbin.
- /usr/sbin: Non-essential system binaries, such as system daemons.
- /usr/share: Shared data used by applications, generally architecture-independent.
- /usr/src: Source code, usually for the Linux kernel.
- /usr/X11R6: X Window configuration files; generally obsolete.
- /usr/local: Data and programs specific to the local machine. Subdirectories include
bin, sbin, lib, share, include, etc.
- /usr/bin: This is the primary directory of executable commands on the system.
whats the difference between /sys and /proc/sys
Managing Files and Dirs
diff and diff3
- diff : used to compare files.
- diff -c <filename1> <filename2>: compare files including context lines.
- diff -r <filename1> <filename2>: compare dirs and files recursively.
- diff -i <filename1> <filename2>: ignore case of letters
- diff -w <filename1> <filename2>: ignore differences in tabs and spaces
- diff3 <my-file> <common-file> <others-file>: compare 3 files at once using one a base
patch & patches
- a patch is a file that contains deltas which are changes required to update a file.
- diff -Nur <original_file> <newfile> <patchfile_name>: Creates a patch
- patch -p1 < patchfile: Apply patch to the entire directory
- patch originalfile patchfile: Apply patch to specific file
file utility
- The extension of a files does not determine the real nature of a file (a .txt can actually be an executable). So the file utility is used for this reason
It is a good practice to use the -dry-run option with the patch and rsync commands to test
Backing up and Compressing Data
Backing-up
- rsync <source> <destination>: Used to synchronize entire directory trees,usually used with
-r option (Basically a copy/backup command). the source and destination can be on a local machine or in a network machine
Compressing
In Linux there are several method for compressing data:
- gzip: Most used and very fast, produces
.gz compressed files:
- gzip * <uncompressed-file>: compress all files in the given dir (current dir by default), each file is compressed an renamed with
.gz extension. use -r option to include the files inside directories in the compresion.
- gzip -d <compressed-file> or gunzip <compressed-file>: decompress
- bzip2: More space efficient than gzip but slower, same syntax and produces
.bz2 compressed files.
- xz: Most space efficient but also very slow, usually removes the input dir/file if operation succeeds and produces
.xz compressed files:
- xz <uncompressed-file>: compress the given dir/file (default compression level = -6).
- use
-k option to avoid removing dir/file if the operation succeds
- use
-d option for decompression
- zip: Used for compatibility with other OS used by Linux.
- zip <zip-name>.zip <dir>: compress the given dir/file an places its content in the .zip with the given name. if the .zip aleady exists by default it appends new content an replaces content with the same name.
- unzip <zip-name>.zip -d <extract-dir>: extracts contents df .zip file and places them in the given directory
- tar ("tape archive"): used to group files in an archive called tarball. It can optionally compress while creating the archive or decompress while extracting:
- tar -xvf <input>.tar/.gz: Extracts files in the given tar and places into a dir with the same name. It can be a
.tar or a .tar.gz/tgz
- tar -cvf <output>.tar <input-dir>: Creates and archive
- tar -zcvf <output>.tar.gz/tgz <input-dir>: Creates and archive and compress it with
gzip
- tar -jcvf <output>.tar.bz2/tbz <input-dir>: Creates and archive and compress it with
bz2
- tar -Jcvf <output>.tar.xz/txz <input-dir>: Creates and archive and compress it with
xz
Disk-to-Disk Copying (dd)
- The dd program is very useful for copying raw data (disk space).
- Use carefully because raw copy basically erases and replaces the data
- dd if= of= bs= count=<num-blocks>
Chapter 11: Text Editors
Creating Files Without Using an Editor
echo
Use echo to redirect the output to file, creating it at the same time, then appending lines to it.
echo line one > myfile
echo line two >> myfile
echo line three >> myfile
cat
use cat and redirection
cat << EOF > myfile
> line one
> line two
> line three
> EOF
Basic Text Editors: nano and gedit
nano
- Text-terminal based editor that displays all the help you need at the bottom
- use the
nano command to create a file and starts editing
gedit
- Graphical editor that needs a Graphical Desktop environment to run
- use the
gedit command to create a file and starts the gedit graphical interface
Advanced Text Editors
vi and emacs are more advanced text editors and have a basic purely text-based form that can run in a non-graphical environment.
vi
- Usually the actual program installed on the system is vim (vi Improved)
- gvim is a extended graphical interface version of vi
- All commands are entered through the keyboard
vi modes
- Command:
- It's the starting/default mode
- Each key is and editor command that can modify file contents
- Insert:
- Type
i to enter to Insert mode and Esc to exit. This mode is indicated by an ? INSERT ? at the bottom of the screen.
- Used to insert text into a file
- Line:
- Type
: to enter to Line mode and Esc to exit
- Each key is and external command that includes operations such as writing file contents and exiting
vi useful commands:
vi myfile: Start the vi editor and edit the myfile filevi -r <file-name>: Start vi and edit myfile in recovery mode from a system crash:r <file-name>: Read in the given file and insert at current position:w! <file-name>: Overwrite given file:x or :wq: Exit vi and write out modified file:q: Quit vi:q!: Quit vi even though modifications have not been saved:0: To move to beginning of file:n: To move to line n:$ or G: To move to last line in file^l: To refresh and center screenCTRL-F or Page Down: To move forward one pageCTRL-B or Page Up: To move backward one pagej: To move one line downk: To move one line uph or Backspace: To move one character leftl or Space: To move one character right0: To move to beginning of line$: To move to end of linew: To move to beginning of next worda: Append text after cursor; stop upon Escape keyA: Append text at end of current line; stop upon Escape keyi: Insert text before cursor; stop upon Escape keyI: Insert text at beginning of current line; stop upon Escape keyo: Start a new line below current line, insert text there; stop upon Escape keyO: Start a new line above current line, insert text there; stop upon Escape keyr: Replace character at current positionR: Replace text starting with current position; stop upon Escape keyx: Delete character at current positionx: Delete N characters, starting at current positionw: Delete the word at the current positionD: Delete the rest of the current lined: Delete the current lineNdd or dNd: Delete N linesu: Undo the previous operationyy: Yank (copy) the current line and put it in bufferNyy or yNy: Yank (copy) N lines and put it in bufferp: Paste at the current position the yanked line or lines from the buffer.!: Executes a command from within vim%: Represents the file currently being edited.- Search:
/pattern: Search forward for pattern?pattern: Search backward for patternn: Move to next occurrence of search patternN: Move to previous occurrence of search pattern
emacs
- Uses the CTRL and Meta (Alt or Esc) keys for special
vi useful commands:
emacs myfile: Start emacs and edit myfileCTRL-x i: Insert prompted for file at current positionCTRL-x s: Save all filesCTRL-x CTRL-w Write to the file giving a new name when promptedCTRL-x CTRL-s: Saves the current fileCTRL-x CTRL-c: Exit after being prompted to save any modified filesarrow keys: Use the arrow keys for up, down, left and rightCTRL-n: One line downCTRL-p: One line upCTRL-f: One character forward/rightCTRL-b: One character back/leftCTRL-a: Move to beginning of lineCTRL-e: Move to end of lineMeta-f: Move to beginning of next wordMeta-b: Move back to beginning of preceding wordMeta-<: Move to beginning of fileMeta-g-g-n: Move to line n (can also use 'Esc-x Goto-line n')Meta->: Move to end of fileCTRL-v or Page Down: Move forward one pageMeta-v or Page Up: Move backward one pageCTRL-l: Refresh and center screenCTRL-s: Search forward for prompted pattern, or for next patternCTRL-r: Search backwards for prompted pattern, or for next patternCTRL-o: Insert a blank lineCTRL-d: Delete character at current positionCTRL-k: Delete the rest of the current lineCTRL-_: Undo the previous operationCTRL- (space or CTRL-@): Mark the beginning of the selected region. The end will be at the cursor positionCTRL-w: Delete the current marked text and write it to the bufferCTRL-y: Insert at current cursor location whatever was most recently deleted
Chapter 12: User Environment
Users and Groups
- The
whoami, who and who -a commands are used to identify the current user and the currently logged-on users
id can be used to get information about the current user- groups: Collections of accounts with certain shared permissions, rights or privileges used by Linux to organize users.
- the
/etc/group has a list of groups, members of the groups and who controls the group
- Groups are collections of accounts with certain shared permissions.
- Every user has a unique user ID (uid) and a group ID (gid), the
/etc/passwd and /etc/group files associated theses IDs with names.
- Permissions of files and dirs can be modified at group level
Add & Remove Users
- useradd: Add user, by default sets the home directory of the user, populates with basic files (copied from
/etc/skel) and adds line to the /etc/passwd file.
sudo useradd <user-name\>
- userdel: Removes a user but leaves the home directory of the user intact,
-r option must be used to remove this dir.
sudo userdel <user-name\>
Add & Remove Groups
- groupadd: Creates a new group.
sudo /usr/sbin/groupadd <new-group-name\>
- groupdel: Deletes a group.
sudo /usr/sbin/groupdel <new-group-name\>
- groups: Checks at what groups the user already belongs to
- usermod: Adds a user to an already existing group
sudo /usr/sbin/usermod -a -G <group-name\> <user-name\>
- groupmod: Changes groups properties
- usermod: Modifies the groups that a user belongs to, it can be used to add a user to an already existing group or to delete a user from a group
sudo /usr/sbin/usermod -G <group-name0\>,<group-name1\>,... <user-name\>
The root Account
- The account that has full access to the system (a.k.a. superuser)
su
- Used to fully become root
- It can be used to launch another shell as another user (type the password of the user you're becoming)
sudo
- Executes ONE command with root privileges
- sudo configuration files are stored in the /
etc/sudoers file and in the /etc/sudoers.d/ dir.
Startup Files
- Used to configure the user's environment, customize prompt, setting the default text editor, setting the path to find executable programs and define shortcuts and aliases.
- init files in the
/etc dir define global config settings for all users
- init files in the
/home dir include and/or override global config settings
- Order of the Startup Files: Evaluates whatever startup file that it comes across first and ignores the rest. These files are read and executed only when the user first logs onto the system in the listed order:
- ~/.bash_profile
- ~/.bash_login
- ~/.profile
- Every time you create a new shell, or terminal window, you do not perform a full system login; only the
~/.bashrc is read and evaluated in this case, usually this file is added to the ~/.bash_profile file
Aliases
- Used to create customized commands or modify the behavior of already existing ones.
- Usually aliases are placed in the
~/.bashrc file
- The
alias command can be used to view the currently defined aliases
- To define an alias the
alias command must be used, there should not be spaces in the = sign and quotes must be used:
- Example:
alias ll='ls -alF'
Enviroment Variables
- Simply named quantities that have specific values and are understood by the command shell
- Some are pre-set by the system
- Character strings that contains information used by one or more apps
- To view currently set environment variables use:
set, env and export.
- $HOME: environment variable that represents the home (or login) directory of the user
- $PATH: Contains an ordered lists of dirs which is scanned when a command is given to find the appropriate program. Each dir in the path is separated by colons(:).
export PATH=<path-to-dir>:$PATH
- $PS1: Prompt Statement (PS) environment variable is used to customize your prompt string. it can be used with single quotes and:
- $SHELL: points to the user's default command shell, contains the full pathname to the shell
Setting Environment Variables
- Variables created within a script or shell are only available to the current shell, to allow other shells or child-processes use export command or edit the
.bashrc file
export VARIABLE=value (or VARIABLE=value; export VARIABLE)- Add the line
export VARIABLE=value to the ~/.bashrc file and run the file or starts a new shell
Commands history
- Bash keeps track of previously entered commands and statements in a history stored in the
~/.bash_history file. The command history can also be used
- !! (bang-bang): Executes previous commands.
- CTRL-R: Starts a reverse search for previously used commands.
- !?: Refer to the last argument in a line
- !n: Refer to the nth command line
- !string: Refer to the most recent command starting with string
- To get information about the history file we can use the following env. variables:
- HISTFILE: stores location of the history file.
- HISTFILESIZE: stores the max number of lines in the history file.
- HISTSIZE: stores the maximum number of lines in the history file for the current session.
Keyboard shortcuts
- CTRL-L: Clears the screen
- CTRL-D: Exits the current shell
- CTRL-Z: Puts the current process into suspended background
- CTRL-C: Kills the current process
- CTRL-H: Works the same as backspace
- CTRL-A: Goes to the beginning of the line
- CTRL-W: Deletes ONLY word before the cursor
- CTRL-U: Deletes from beginning of line to current cursor position
- CTRL-E: Goes to the end of the line
File Permissions
- In Linux every file is associated with a user who is the owner, also every files is associated with a group (a subset of all users)
- chown: Used to change user ownership of a file or directory
sudo chown <new-owner> <file>
- **chgrp:**Used to change group ownership
sudo chgrp <new-group-owner> <file>
- chmod: Used to change the permissions on the file which can be done separately for owner, group and the rest of the world (often named as other.)
- File permissions:
- read (r): 4 value
- write (w): 2 value
- execute (x): 1 value
- Group permissions: File permissions affect 3 groups of owners:
- user/owner (u)
- group (g)
- others (o)
- Examples:
chmod <groups-letters> + <permissions-letters> <file>chmod u+rwx,g+rx,o+rx test1chmod 755 test1
Chapter 13: Manipulating Text
cat
Short for concatenate usually used to view files contents but it can also:
cat file1 file2: Concatenate and show output.cat file1 file2 > newfile: Combine and save output into a new filecat cat file >> existingfile: Append a file to the new of another filecat > file: It will create a file and any subsequent lines typed will go into the file until CTRL-D is pressedcat >> file: Any subsequent lines are appended to the an existing file until CTRL-D is pressed.tac: (cat spelled backwards) works as cat but prints the lines of a file in reverse order.
echo
Usually used to display texts but can also be used to create new files and append contents:
echo string > newfile: The specified string is placed in a new file.echo string >> existingfile: The specified string is appended to the end of an already existing file.-e optoin enables the use of special characters like \n,\t,etc
sed
- sed (stream editor) used to modify (search and replace) the contents of a file usually placing the contents into a new file.
- Allows you to apply a sed command to a file to modify it and then move the final content to a desired output
sed -e <command1> <filename>: Execute sed commands on the file and outputs the result on the terminal.sed -f scriptfile <filename>: Apply a script file with sed commands and outputs the result on the terminal.- use the
-i option to store the result in the same file
sed uses both / and : as delimitiers
sed s:pattern:replace_string:g file1 > file2
- Usually the result is stored in a new file and if everything is ok the first file is replaced
sed s/pattern/replace_string/g file1 > file2mv file2 file1
Used to create and repeatedly edit and/or extract contents
awk
- It is used to extract and print specific contents of a file
- The input file is read one line at a time, and, for each line, awk matches the given pattern in the given order and performs the requested action
awk '<command>' var=value file: Apply the awk command to the file
awk -F: '{ print $1 }' /etc/passwd: Print first and seventh field of every line -F: option is used to specify a particular field separator
awk -f scriptfile var=value file: Apply a awk script file
File Manipulation Utilities
sort: sorts the lines of a file. sort <filename>uniq: used to remove duplicate, consecutive lines in a file
sort <file> | uniq sort file and remove duplicates produces the same result as sort -u file
paste: can be used paste horizontally or vertically, to combine or append contents of files
- adds delimiters between paste
-d
- append contents (horizontal)
-s
join: is an enhanced version of paste to combine contents of files without repeating common fields or data.split: is used to break up/split a file into equal sized segments, creates a new set of files.
grep
- Used to search strings within files
grep <pattern> <file>
- The pattern can be a combination of string and regexp
-e for explicit use pf regular expression-v option print all lines that do NOT match the pattern-C N specify the number N of context lines.
tr: translates or replaces a set of characters to another set
tr [options] 'set1' 'set2' check tr link
cat input_file | tr '\t' [:space:] : replace tabs for spaces
tee: takes the output of any command and saves it to a file besides display it on the standard output
wc: counts the number of lines, words and chars in a file, use -l for lines and -w for wordscut: used for manipulating column-based files and extract specific columns.tail: prints the last few lines of each named file
tail -f <file>: To continually monitor new output in a growing file
Large files utilities
- The
less command is equivalent to the cat command but useful for large files because it does need to place everything into memory and allows scrolling
strings command is used to extract the printable characters string found in a file
strings book1.xls | grep my_string
- the z-type command families is used to work with compressed files zcat, zless, zdiff, and zgrep.
Regular Expressions
- Regular expressions are different from the wildcards
- Regular expressions are text strings used for matching a specific pattern they use meta-characters
- Search patterns:
.(dot) : Match any single charactera|z : Match a or z$ : Match end of string* : Match preceding item 0 or more times.* : Match string
Chapter 14: Network Operations
Intro Concepts
- A network is a group of computers/devices connected together through communication channels such as cables or wireless
- Internet "the network of networks"
IP Addresses
- The Internet Protocol (IP) address is a logical network unique address. The address is essential for routing packets.
IPv4
- Uses 32-bit addresses (4.3 billion)
- Addresses are divided in 4 octets and five classes
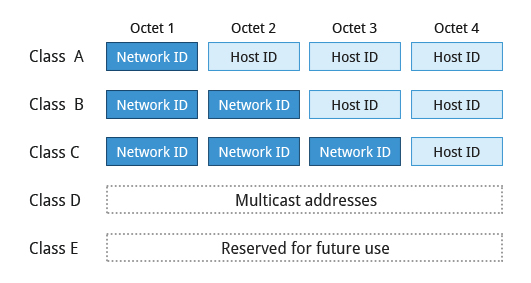
- Network addresses (Net ID): used to identify the network
- Host address (Host ID): used to identify the Host in the network
- Multicast addr: Used to broadcast to multiple devices simultaneously
Class A Network Addresses
- First bit of Net ID = 0b
- First octet of an IP address as their Net ID and use the other three octets as the Host ID
- Maximum of 126 Class A networks available
- The 0000000 and 1111111 are reserved
- 2^24 = 16.7 million unique hosts on its network.
- Range: 1.0.0.0 to 127.255.255.255.
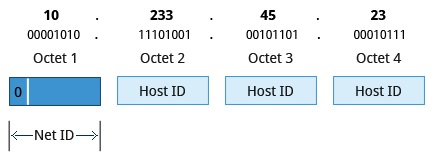
Class B Network Addresses
- First two bits of Net ID = 10b
- First two octets of the IP address as their Net ID and the last two octets as the Host ID
- Maximum of 2^14=16384 Class B networks available
- 2^16 = of 65,536 unique hosts on its network.
- Range: 128.0.0.0 to 191.255.255.255.
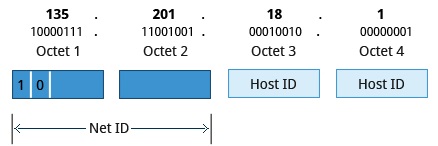
Class C Network Addresses
- First three bits of Net ID = 110b
- First three octets of the IP address as their Net ID and the last octet as their Host ID
- Maximum of 2^21= ~2.1 million Class C networks available
- 2^8 = 256 of unique hosts on its network.
- Range: 192.0.0.0 to 223.255.255.255..
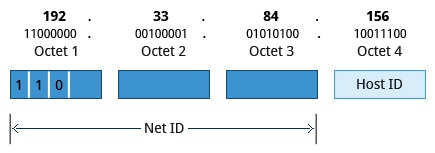
Allocating IP address
- A range of IP Addresses is requested from your ISP and the choice of which class of IP address depends on the size of the network.
- To assign IP Address:
- Manully = static = never changing
ipcalc <oct3.oct2.oct1.oct0/num-bits-network>- For a class C:
ipcalc 192.168.0.0/24
- Dynamically = could change over time or every time the system reboots. Dynamic Host Configuration Protocol (DHCP) protocol is used for dynamically assigning of IP address
Name Resolution
- The Domain Name System (DNS) is used to convert numerical IP address into human-readable format (hostname)
hostname with no args is used to view the system’s hostname.
The special hostname localhost is associated with the IP address 127.0.0.1, and describes the machine you are currently on
Network interfaces
- They are connections channels between a device and a network
- Network Config files: used to ensure that interfaces functions correctly
- Basic network configuration file:
/etc/network/interfaces
- To starts network config:
etc/init.d/networking start
- View IP address:
/sbin/ip addr show
- View routing info
/sbin/ip route show
- Send a ping to a machine attached to the network
ping <hostname>.
Routing
- A network requires the connection of many nodes.
- Servers maintain routing tables containing the addresses of each node in the network
IP Routing protocols enable routers to build up a forwarding table that correlates final destinations with the next hop addresses.
route
- The
route command is used to view and change the IP routing table
route –n: Show current routing tableroute add -net address: Add static routeroute del -net addres: Delete static route
traceroute
- The
traceroute command is used to nspect the route which the data packet takes to reach the destination host
traceroute <domain>: print the route taken by the packet to reach the network host
ethtool eth0: Queries network interfacesnetstat -r: Displays all active connections and routing tables.nmap -sp <oct3.oct2.oct1.oct0/num-bits-network>: Scans open ports on a network.tcpdump: Dumps network traffic for analysis.iptraf: Monitors network traffic in text mode.
IPv6
- Uses 128-bit addresses (3.4x10^38)
IPv4 and iPv6 do NOT inter-operate, there are separated protocols and migrating from one to another requires significant effort
Host
- A host is a computer with a Web server that handles all the services requested through the pages of a website.
- A host can also be the company that provides this service of having a computer as a web server
Non-Graphical Browsers
- Used to retrieve, transmit and explore information resources usually on the WWW
- lynx: Configurable text-based web browser
- links or elinks: Based on lynx. It can display tables and frames.
- w3m: Newer text-based web browser with many features.
wget
- Used to handled download operations such as:
- Download large files
- Recursive downloads
- Password required downloads
- Multiple file downloads
- Download a page
wget <url>
curl
- Used to obtain information about an URL
curl <URL>- Download a page:
curl -o saved.html <url>.
File Transfer Protocol (FTP)
- Protocol/Method for transferring files between computers using the Internet
- Built on a client-server model
- Can be used within a browser or by standalone client programs
FTP clients
- Enable you to transfer files with remote computers. Usually requires user name and password. Command line FTP clients:
- ftp, ncftp, yafc
- sftp: It is secure mode conection which uses Secure Shell protocol (ssh)
SSH
- Secure Shell is a cryptographic network protocol used for secure data communication
- Used for administering remote system
- Run a command on the remote system:
ssh <remotesystem> <command>
- It needs the remote password
- Secure Copy (scp): Program that uses ssh to securely move/copy files between networked hosts
- scp <user@remotesystem>:/home/user/
Chapter 15 & 16: Bash Shell Scripting
Intro
- a shell is a command line interpreter which provides the user interface for terminal windows
- The first line of a script file starts with
#!, contains the full path of the command interpreter (Usually /bin/bash)
- All shell scripts generate a return value upon finishing execution; the value can be set with the
exit statement
- By default return value is stored in the environment variable represented by
$?
- To execute a shell script its executable permission must be set or the bash command can be used:
bash script.sh
- The available shells for the syste, are listed in
/etc/shells
Syntax
Special Characters
- #: Used to add a comment, except when used as \#, or as #! when starting a script
- *\*: Indicates continuation on to the next line
- $:Indicates what follows is a variable
Chaining of commands
- ;: Used to separate commands and execute them sequentially, as if they had been typed on separate lines whether or not the preceding ones succeed.
- &&: operator will continue executing until something fails. Processing stops as soon as a condition evaluates to false
make && make install && make clean
- ||: operator will only continue executing until something succeeds. Only one command is executed successfully. Processing stops as soon as anything is true
cat file1 || cat file2 || cat file3
Parameters
- Within a script the parameters are represented with
$:
- $0: Script name
- $1, $2, $3, etc. : First, Second, Third parameter, etc.
- $*: All parameters
- $# : Number of arguments
#!/bin/bash
echo "This is a sample script named: $0"
echo "Number of paramaters passed: $#"
echo "Script Parameter 1 is: $1"
echo "Script Parameter 2 is: $2"
Built-in Shell Commands
Shell scripts execute sequences of commands and other types of statements.
- Compiled applications: Binary executable files that you can find on the filesystem (like under
/usr/bin)
- Built-in bash commands: Which can only be used to display the output within a terminal shell
- Scripts from other interpreted languages

Command Substitution and Nesting
- The result of one command can be part of another one. To do this for the inner command we can use backticks **`** or more modern (and prefered)
$( )
- The result of the innermost command will be executed in a new shell and the standard output of the shell will be inserted where the command substitution was done.
- Example:
cd /lib/modules/$(uname -r)/
Variables
- The variables created within a script are available only to the subsequent steps of that script. We must use export to make them available
export VAR=valueVAR=value ; export VAR
- While child processes are allowed to modify the value of exported variables, the parent will not see any changes; exported variables are not shared, they are only copied and inherited
Script Functions
- Also called subroutines is a code block that implements a set of operations
- It requires previous declaration:
#!/bin/bash
display () {
echo "This is a sample function, script name: $0"
echo "Number of func paramaters passed: $#"
echo "Function Parameter 1 $1"
echo "Function Parameter 2 $2"
return 0
}
display "Pepe" "Sandoval"
display "Pepe"
Conditionals
The if-then-elif-else-fi structure
[ conditional ] and more modern [[ conditional ]] are used to delineate the test condition, spacing is necessary.- The General structure of the
if-else is the following, elif can also be used
if [ condition ] ; then
statements
elif [ condition ] ; then
statements
else
statements
fi
or the equivalent
if [ condition ]
then
statements
elif [ condition ]
then
statements
else
statements
fi
Conditionals Evaluation Expressions
- File Testing: bash provides a set of file conditionals (check the full list with
man 1 test)
-e file: Check if the file exists.-d file: Check if the file is a directory.-f file: Check if the file is a regular file (i.e., not a symbolic link, device node, directory, etc.)-s file: Check if the file is of non-zero size.-g file: Check if the file has sgid set.-u file: Check if the file has suid set.-r file: Check if the file is readable.-w file: Check if the file is writable.-x file: Check if the file is executable.
Examples:
#!/bin/bash
file="./test.txt"
if [ -f $file ] ; then
echo "$file file exists"
fi
# test for NULL or uninitialized on first parameter passed
if [[ -z $1 ]];
then
echo "No parameter passed."
else
echo "Parameter passed = $1"
fi
# test for NULL or uninitialized on first parameter passed
if [[ $# -lt 1 ]];
then
echo "# parameters passed ($#) is < 1"
else
echo "# parameters passed ($#) is > 1"
fi
- Numerical Testing: bash provides a set of numerical conditionals that use the syntax:
exp1 -op exp2 the operators are:
-eq: Equal to-ne: Not equal to-gt: Greater than-lt: Less than-ge: Greater than or equal to-le: Less than or equal to
Example:
#!/bin/bash
var=1
if [ $var -eq 1 ] ; then
echo "var is equal to 1"
fi
- Arithmetic Expressions:
- To evaluate an arithmetic expresion the built-in shell format must be used:
$((expr))
- The command
let can also be used
Example:
#!/bin/bash
op1=$((1 + 3)); echo "operator 1 is: $op1"
let op2=( 2 + 1 ); echo "operator 2 is: $op2"
echo "Arithmetic example $(($op1+$op2))"
Boolean expressions
|| OR, && AND, ! NOT can be used in conditionals
Example
#!/bin/bash
AGE=26
if [[ $AGE -ge 20 ]] && [[ $AGE -lt 30 ]] ; then
echo "you are in your 20s"
fi
String Manipulation & Evaluation
- == and != : Can be used to compare strings.
if [[ $color == "red" ]] or if [[ "$color" == red ]]if [[ $color != "red" ]] or if [[ "$color" != red ]]
- bash allows string manipulation through the following operations
- [[ ! -z string2 ]]: Test for NOT null string (zero length string)
- [[ string1 > string2 ]]: Compares the sorting order of string1 and string2.
- [[ string1 = string2 ]]: Compares the characters in string1 with the characters in string2.
- myLen1=${#string1}: Saves the length of string1 in the variable myLen1.
- ${string:offset:numchars}: extract the numbers of characters specified and starting from the offset given
- ${string##*<specialchar>}: extract all the character after the given special character
Thecase statement
The General structure of the case statement is the following:
case expression in
pattern1)
commands
;;
pattern2)
commands
;;
pattern3)
commands
;;
pattern4)
commands
;;
*)
echo default commands or nothing
;;
esac
Examples:
#!/bin/bash
read -p "Respond 'yes' or 'no'? " resp
#resp="yes"
case $resp in
yes) echo "You responded yes";;
no) echo "You responded no";;
* ) echo "Other response" ;;
esac
#!/bin/bash
month=1
case $month in
1) echo "January" ;;
2) echo "February" ;;
3) echo "March" ;;
4) echo "April" ;;
*) echo "Error. No month matches: $month" ;;
esac
Looping
for
The general syntax for the for statement is the following, the for variables does not need to be declared previously:
for variable-name in list
do
commands
...
done
Example:
#!/bin/bash
i=1
for filename in $(ls)
do
echo "filename $i is: $filename"
i=$(($i+1))
done
while
The general structure of the while statement is the following:
while [ condition-is-true ]
do
commands
...
done
Example:
#!/bin/bash
i=0
while [ $i -lt 10 ]
do
echo "i values is: $i"
i=$(($i+1))
done
until
The general structure of the until statement is the following:
until [ condition-is-false ]
do
commands
...
done
Example:
#!/bin/bash
i=10
until [ $i -lt 0 ]
do
echo "i values is: $i"
i=$(($i-1))
done
Debugging
- In bash we can run scripts in debug mode by doing
bash -x ./script-file
- inthe script we can turn on/off the debugging mode with the following commands
set -x: Turns ON debuggingset +x: Turns OFF debugging
To redirect the output of a program we use the > and >> operator so instead of directing its output to its default output stream we directed to a file or to another program, same case applies for input redirection.
When redirecting to a file the > create/overwrite a file and the >> operator appends to the file
In Linux all programs that run are given three open file streams
- stdin (0): By default keyboard for programs that run from terminal
- stdout (1): By default screen for programs that run from terminal
- stderr (2): Where output error messages are saved
- mktemp: Used to create temporary files and directories with random names
TEMP=$(mktemp /tmp/tempfile.XXXXXXXX): Create a temporary file. Use the -d option for a temp dir
- /dev/null: A black hole use to discard the output of a command but errors will still appear
- $RANDOM: Used for generating random numbers
Chapter 17: Printing
Printing itself requires software that converts information from the application you are using to a language your printer can understand. The Linux standard for printing software is the Common UNIX Printing System (CUPS).
- Printers manufactured by different companies may use their own particular print languages and formats.
CUPS: Common UNIX Printing System
It is the Linux standard software for printing
CUPS is the software that is used behind the scenes to print from applications
It converts page descriptions produced by your application and sends the information to the printer
Requires:
- Configuration Files: used by the CUPS scheduler and stored at
/etc/cups/:
printers.conf: contains printer specific settings for each printer there is a description for the printer’s status and capabilities; generated only after adding a printercupsd.conf: system settings not printer specific like which systems can access CUPS network capabilities, how printers are advertised on the local network, etc.
- Scheduler: manages print jobs and manages print jobs and the flow of data through all CUPS components.
- Job Files: Stores print requests as files under the
/var/spool/cups
- Log Files: Placed in
/var/log/cups and are used by the scheduler to record activities that have taken place like access, error, and page records.
- Filter: Used to convert job file formats to printable formats.
- Printer Drivers: Contain descriptions for currently connected and configured printers, usually stored under
/etc/cups/ppd/
- Backend: It is the via used to send data to the printer and also helps to locate devices connected to the system.
When you execute a print command, the scheduler validates the command and processes the print job creating job files according to the settings specified in configuration files. Simultaneously, the scheduler records activities in the log files. Job files are processed with the help of the filter, printer driver, and backend, and then sent to the printer.
CUPS web interface is available at: http://localhost:631
sudo /etc/init.d/cups {start | restart | status stop}
sudo update-rc.d cups restart {enable | disable}
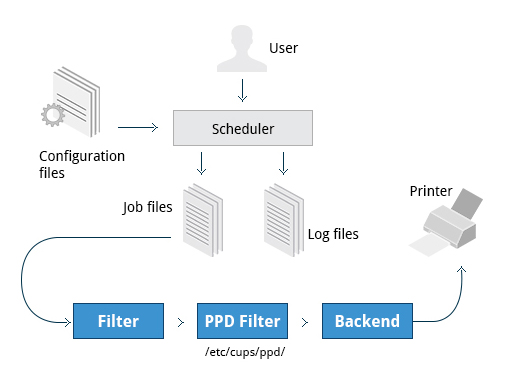
The commands lp, lpr and lpstat -a are used for printing and print status
PDF editing
the pdftk is a great tool for manipulating PDF files it can merge, split, rotate, encrypt, repair, pull pages, export data, etc. pdftk
Chapter 18: Local Security Principles
User Accounts
- Linux identifies each user with an user ID (UID) and uses a database that associates each username with each UID
- Creating a user implies adding new user information is added to the user database, creating a home dir and populated with some essential files
- The
/etc/passwd file stores the following essential fields for each user:
- Username: User login name (between 1 and 32 characters)
- Password:
- User paswword in encrypted format
- The character x if the password is stored in the
/etc/shadow file
- User ID (UID):
- UID 0: Reserved foor root user
- UID [1,99]: Other predefenied accounts
- UID [100,999]: System accounts and groups
- UID [1000,+inf]: Normal users
- Group ID (GID): Primary groupd ID; the ID stored in the
/etc/group file
- User Info: Optional field for extra information such as the complete name of the user
- Home Dir Path: The absolute path location of user's home directory
- Shell Path: The absolute location of a user's default shell
Type of Accounts
- The
last utility, which shows the last time each user logged into the system
- Linux distinguishes between four types of accounts to isolate processes and workloads:
- root
- System
- Normal
- Network
root
- Most privileged account with authority over the entire system (aka superuser), so it has NO security restrictions upon it
- When signed as root the shell displays a #
- Has the ability to carry out all System Administration. Privileges (root) are required to perform tasks such as:
- Add/remove accounts
- Change user paswwords
- Remove/Modify system files
- Managing Software packages and Installing SW
- Restarting system services
- etc.
su
- Elevates the privileges of a user indefinitely (until the user wants to).
- The root account password is needed.
sudo
- Elevates the user privileges for ONE command. Calls to sudo trigger a lookup in the /etc/sudoers file, or in the /etc/sudoers.d directory, which first validates that the calling user is allowed to use sudo and that it is being used within permitted scope
- The user account password is needed NOT the root password
- Has extensive logging features, that means it keeps track of when the command is used and if it was or not successful. This info is stored in the
/var/log/secure and /var/log/auth.log files. The typical logging messages contains:
- Calling date, time and username
- Terminal info
- Working directory
- User account invoked
- Command with arguments
- Users' authorization for using sudo is based on configuration info stored in the
/etc/sudoers file and in the /etc/sudoers.d dir:
- basic entry:
who where = (as_whom) what
- the
visudo command can be used to properly edit the sudoers file this file affects ALL users
- Adding a file to the
/etc/sudoers.d with same name of the user that contains the individuial user's sudo configuration wil ONLY affects this user.
Creating a new user in Linux
To create and account using useradd, as root only:
useradd <username> passwd <username>- Enter password when prompted and retype to confirm
SUID (Set owner User ID upon execution) is a special kind of file permission given to a file that provides temporary permissions to a user to run a program with the permissions of the file owner (which may be root) instead of the permissions held by the user.
Process isolation
- Processes are naturally isolated, one program cannot access the resources of another process even if both are running with the same user privileges
- It is the reason Linux is considered more secure than other OS
Additional security mechanism:
- Control Groups (cgroups): Allows to group processes and associate finite resources to each cgroup.
- Virtualization: HW is emulated so entire systems can be run isolated, basically run isolated Virtual machines on physical host
- Linux Containers (LXC): Makes it possible to run multiple isolated Linux systems (containers) on a single system using cgroups
Harware devices
- Linux limits user access to HW devices in a manner that is extremely similar to a regular file
- HW interaction:
- Applications interacts by engaging the filesystem layer (independent of the actual HW device),
- The filesystem layer opens a device special file (device node) under /dev dir that corresponds to the device being accessed
- Each device node has standard owner, group and permissions. Security applies as if it where a file
Hard Disk Example
A Hard disk for example are represented as /dev/sd* which is the device node of the Hard Disk so theoretically if a user has the appropriate permissions it could do something like echo hello world > /dev/sda1 which shows that this HW device can be interacted as if it were a file but this could actually destroy the FS. So the normal reading and writing is done at a higher level through the filesystem, and never through direct access to the device node.
Paswords
- Passwords are stored in an encrypted format in a secondary file named
/etc/shadow and only those with root access can modify/read this file.
- Password Encryption: Most Linux distributions rely on a modern password encryption algorithm called SHA-512 (Secure Hashing Algorithm 512 bits)
- Password Aging: Method that ensures a password update every certain time. Uses the chage which configures the expiration date/time of user info
- Pluggable Authentication Modules (PAM): Tool that automatically verifies that a password created/modified using passwd is sufficiently strong.
Boot Process Passwords Security (Requiring Boot Loader Passwords)
To secure the boot process in GRUB version 1:
- Invoke the
grub-md5-crypt enter and confirm password when prompted.
- Edit the
/boot/grub/grub.conf file, add password --md5
To secure the boot process in GRUB version 2:
- Edit the system configuration files in
/etc/grub.d.
- Run the
update-grub command. Check GRUB2-Pass for example
HW Vulnerability
When HW is physically accessible, some security breaching types are:
- Key-logging: Record real time activity of a HW device (key press)
- Network sniffing: Capturing network packet level data
- Booting with rescue disk or USB key
- Remounting and modifying disk content