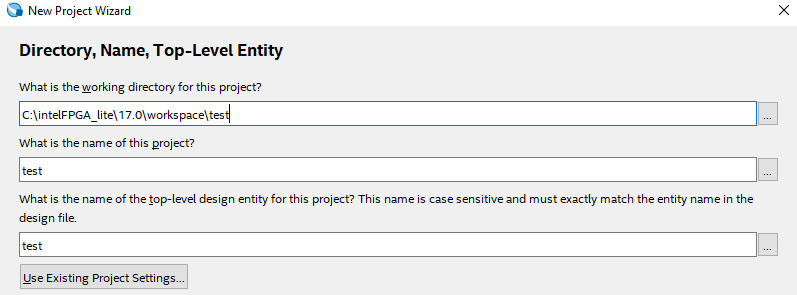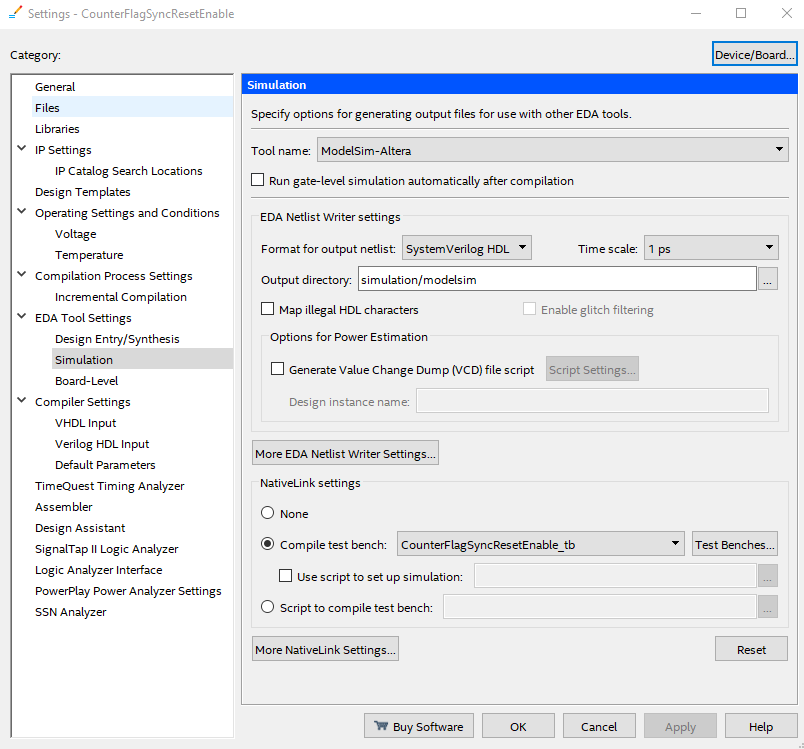FPGAs Development Tools Setup
Notes, Setup and How-to's about FPGAs Development tools and Simulators
Last Updated: October 30, 2018 by Pepe Sandoval
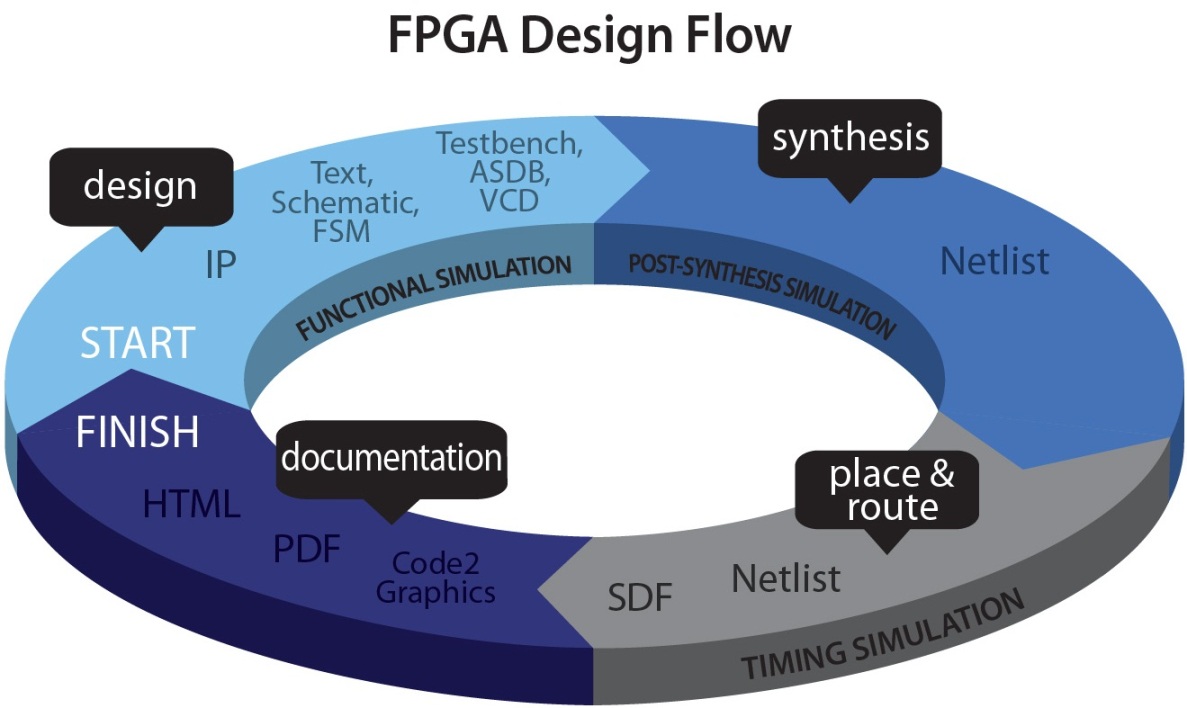
Want to show support?
If you find the information in this page useful and want to show your support, you can make a donation
Use PayPal
This will help me create more stuff and fix the existent content...